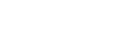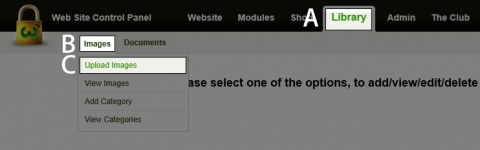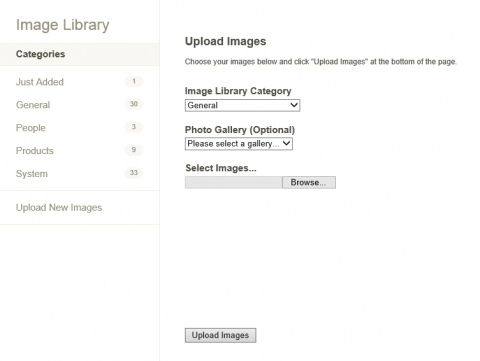How do I add multiple Images?
Step 1
A) In the Black bar at the top of the screen click on the Library link.
B) Roll over Images.
C) Click on Upload Images.
Step 2
On the next screen that shows up, you will have 2 main areas of Interest.
Area 1
This area (on the left) holds all of the different Image Library categories that can hold different types of photos. You can choose what category your photos go into when you're uploading the photos.
Area 2
This area (on the right) holds the "Uploader" content. This is how you add multiple images at a time.
First off, select the Category that you want your images to be uploaded to. By default they will go into the "General" Category.
The next option will be an optional Photo Gallery. If you're uploading images that you would like to go straight into a Photo Gallery, you can choose so here by choosing the gallery from the dropdown list.
The next option is for you to browse to and upload your images. If you have multiple, all you have to do is browse to the image location and then click and drag around the images so that they are selected, and then click on Open.
Once they have been loaded, click on Upload Images at the bottom of the webpage.
Please note that only certain versions of your Internet Explorer can upload multiple images at once. These versions are:
- Internet Explorer Versions 9, 10, 11
- Google Chrome
- Safari
- Opera
Internet Explorer V.10 is the standard Internet Explorer that comes with Windows 7 and 8. For best performance, we advise using Google Chrome.
Back...