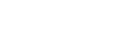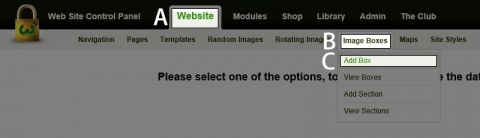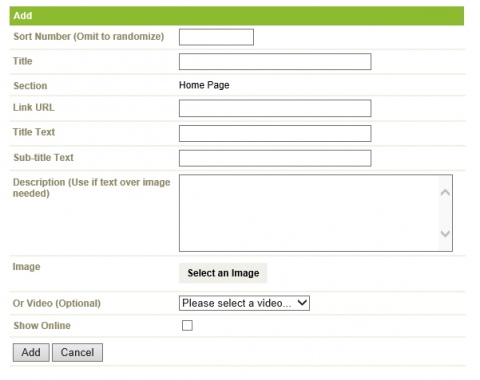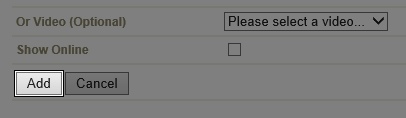Add an Image to the Image Boxes?
Step 1
A) In the black bar at the top of the screen click on the Website link.
B) Roll over Image Boxes.
C) Click on Add Box.
Step 2
The following fields are available to be used.
- Sort Number - the order the Image Box shows.
- Title - Title of the Image Box. This will not show on the front-end of the site.
- Section - If you have more than 1 Image Box Section, you will be able to choose which section this Image Box will be shown in.
- Link URL - This will make your image box clickable and link somewhere on the Internet if you post in an Internet Address.
- Title Text - This will show on the front-end of your Website in some big heading text.
- Sub-title Text - This will show on the front-end of your website and will display below the Title Text of your Image Box.
- Description - This should be a couple of lines of summary text of what the image box is about.
- Use Dark Text - This will use dark text if your Image Box is bright.
- Image - Upload an image for your image box to use as the main focal point!
- Show Online - Ticking this checkbox determines whether the image box is publicly view-able or not.
Step 3
Click add once done to submit your Image Box!
Repeat this process as many times as necessary.
Back...